windows服务器远程桌面连接图文教程
1、按下键盘左下角的第二个键win键+R键弹出运行窗口(图一),输入“mstsc”,到达远程桌面连接窗口。(或者“开始”--“附件”--“通讯”--“远程桌面连接”)图二:(每个人的系统不一样,我下面以Windows10为例)
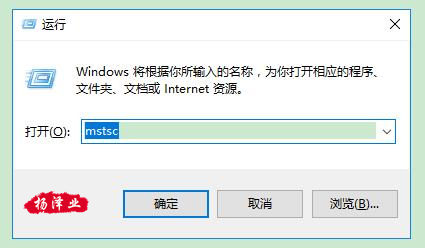
打开运行窗口
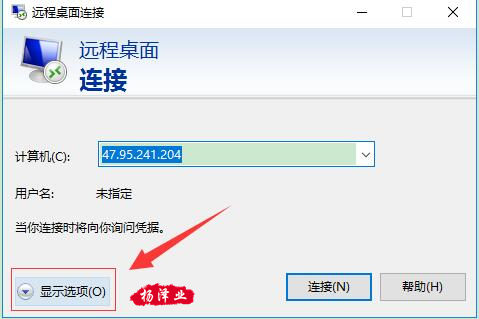
打开远程桌面连接窗口
2、在计算机名称里面,输入服务器的IP地址,再展开显示选项,如图三:
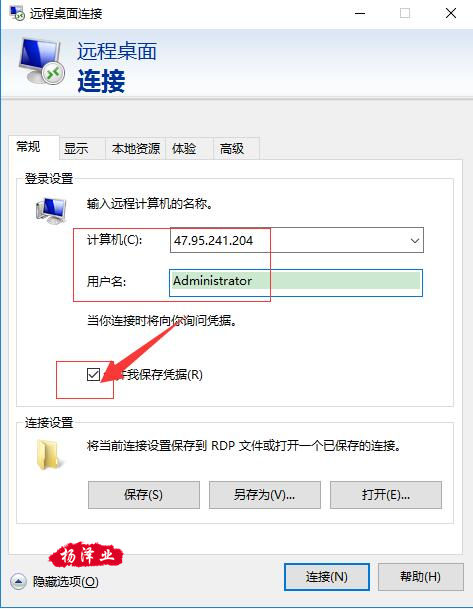
输入用户名,勾选保存凭据
3、输入用户名,勾选保存凭据。(就是记住用户名的意思),点击连接。
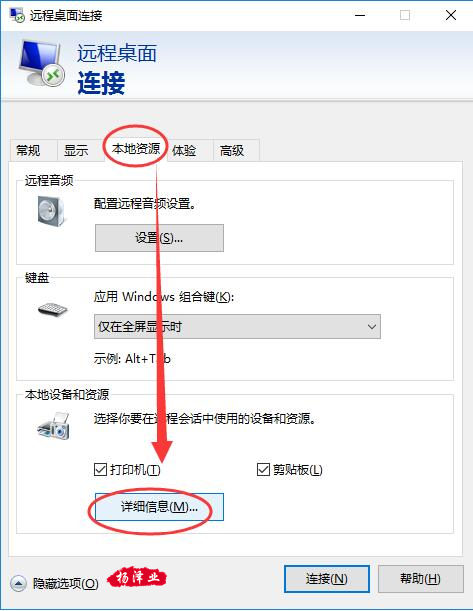
选择本地资源,展开下面的详细信息
4、选择本地资源,展开下面的详细信息,勾选里面的驱动器(磁盘),或者部分驱动器,我这里是全选的。
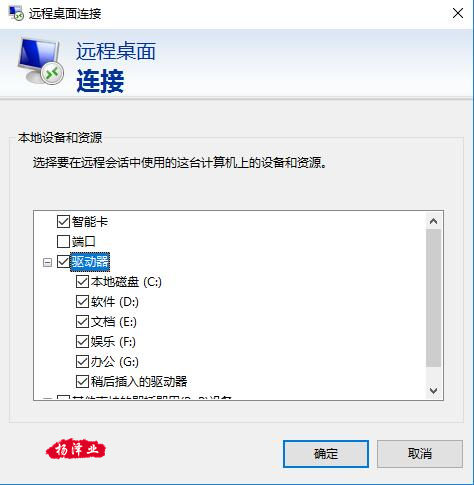
选择驱动器
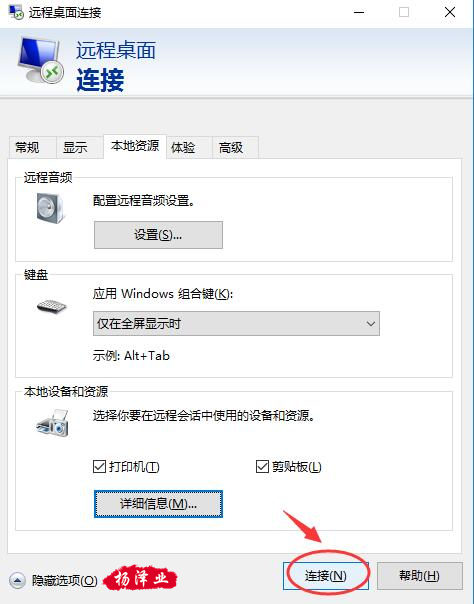
点击连接
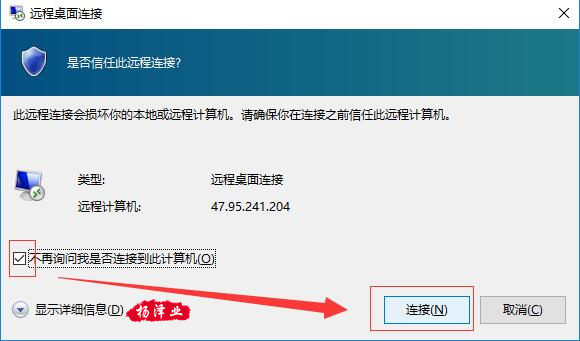
勾选一下,点击连接
6、输入密码,进行登录。记住注意勾选记住我的凭据,方便下次登录不要输入密码了。
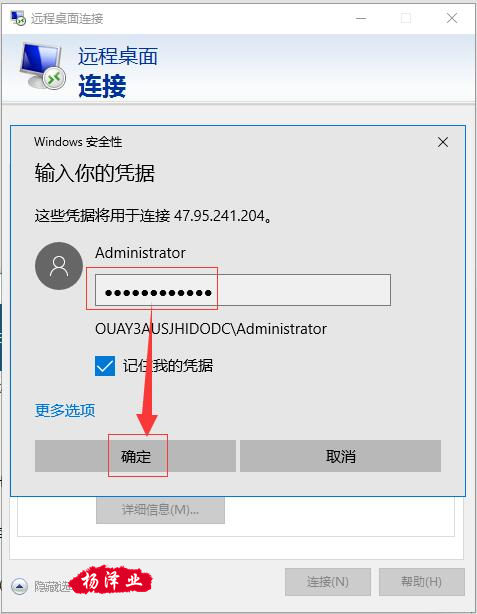
输入密码,记录密码
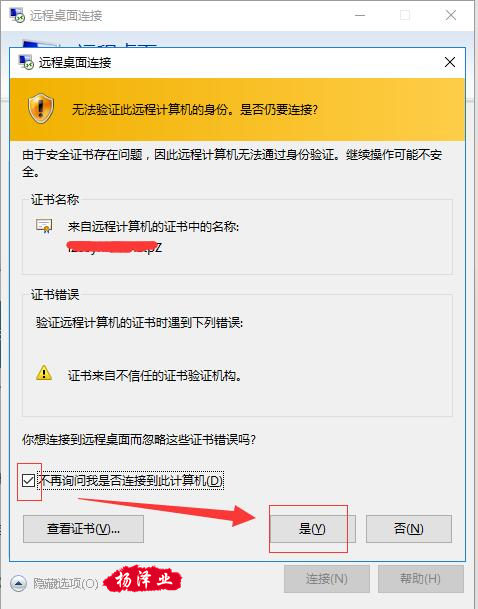
同样勾选一下,点击是
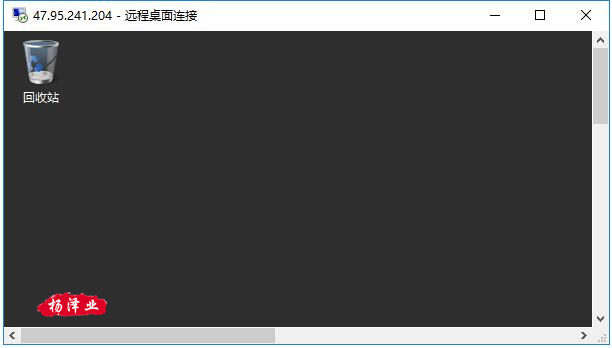
远程服务器登录成功
好了,远程登录服务器教程完毕,登录以后默认只是一个回收站的图标,大家可以把计算机(我的电脑),IE浏览器等常用的图标,添加到桌面哦!
温馨提示:本教程把本地资源(磁盘)和服务器(磁盘)相互打通了,方便本地电脑和服务器之前的文件传输,比如文件,图片,程序,源码之类的相互复制粘贴。如果没有相互传输文件的需求的话,可以不用选择本地资源。
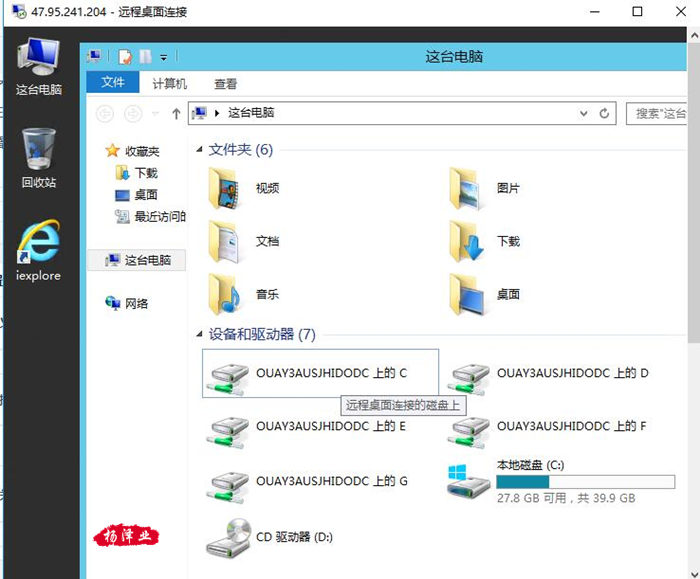
本地磁盘和远程服务器磁盘
打开我的电脑,里面出现了很多的驱动器(磁盘),其中蓝色的本地磁盘C盘才是阿里云服务器的磁盘,其余几个都是我本地电脑的磁盘。这几个磁盘直接可以相互复制粘贴文件哦!(相当于是上传和下载了)
- 泽业营销网官方QQ群
- 群号:99293363
-
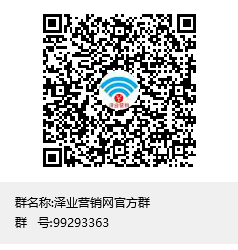
- 我的微信公众号
- ID:iyangzeye
-


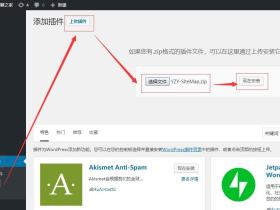

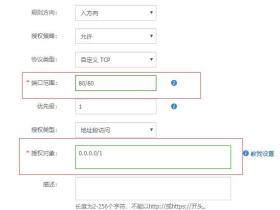
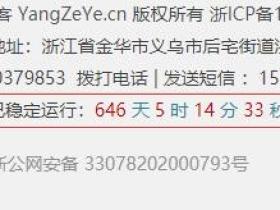




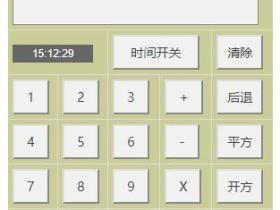


评论